Convert MXF to Premiere Elements 13 - Edit MXF video in Premiere Elements 13
This article shows you how to convert Canon, Panasonic, Sony MXF files to Premiere Elements 13 editable codec, so you can import and edit MXF videos in Premiere Elements 13 smoothly. You can free download MXF to Premiere Elements 13conversion software here.
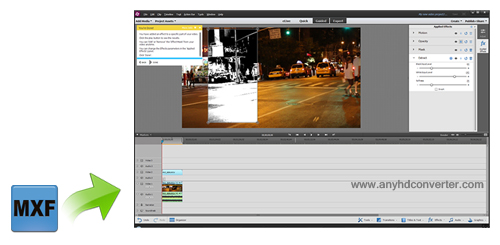
Have lots of MXF files in your flip video camera and want to edit them in Premiere Elements 13? As we know, the latest version Premiere Elements 13 does support many formats like MOV, MP4, FLV, AVI, M4V, MPG, VOB, etc. But if yours are not the latest one, you cannot edit the MXF footage in Premiere Elements 13 directly for it cannot support MXF video format. Or you may find that the MXF videos hop back and forth when you play them. Then what can you do? No worry, Acrok MXF Video Converter can be your best choice. The program can help you to transcode 1080P or 4K MXF files to MOV or any other formats like WMV, MP4 that are compatible with Premiere Elements with great quality. This guide will provide you a step by step instruction to show you how to convert MXF files to Premiere Elements 13 for editing.


Note: The first installation will prompt the purchase of information, do not care about it. You can try our software for free. But the free trial version of the software to convert the video will have a watermark.
Step 2: Click "Add Files" to load MXF footage. This software supports batch conversion, so you can import more than one file at a time.
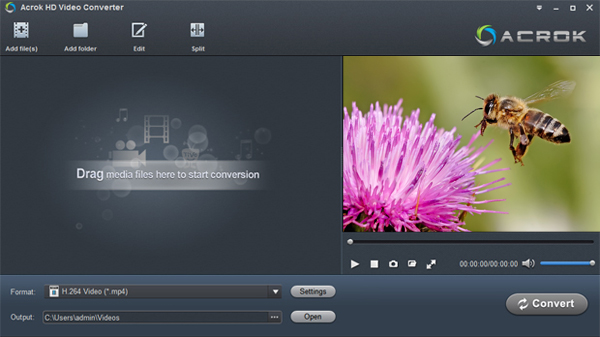
Step 3: Select the output format and destination folder
Click "Format" to choose the output format that is compatible with Premiere Elements 13. For example you can select MOV, WMV or MPEG in Editing Software item under the dropdown menu from the Format, because the formats that those software support are quite similar. Then click the file icon of "Output" to set the output path.
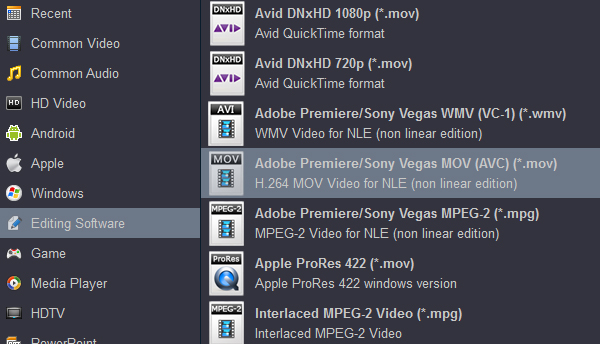
Tip: If the default settings do not fit you requirement, you can click "Settings" icon to and enter "Profile Settings" panel to adjust video size, bit rate, frame rate, sample rate and audio channels.
Step 4: Start MXF to Premiere Elements 13 conversion
Once the above three steps are done, you can start converting MXF video to MOV by click "Convert". After the conversion you can get the converted files in the destination folder. Then you can import it to Premiere Elements 13. It’s very easy, right?
You may have interest in:
Import and edit Panasonic AJ-PX800 MXF in FCP X
Edit Panasonic Lumix DMC-GF7 AVCHD in Final Cut Pro
Edit Panasonic AG-AC160A AVCHD in FCP X via ProRes codec
Convert Panasonic Lumix DMC-G7 MP4 and AVCHD video for FCP
Edit Panasonic AG-3DA1 3D AVCHD MTS files in FCP X
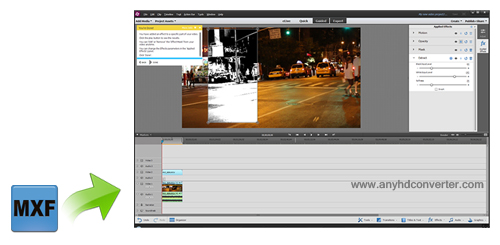
Have lots of MXF files in your flip video camera and want to edit them in Premiere Elements 13? As we know, the latest version Premiere Elements 13 does support many formats like MOV, MP4, FLV, AVI, M4V, MPG, VOB, etc. But if yours are not the latest one, you cannot edit the MXF footage in Premiere Elements 13 directly for it cannot support MXF video format. Or you may find that the MXF videos hop back and forth when you play them. Then what can you do? No worry, Acrok MXF Video Converter can be your best choice. The program can help you to transcode 1080P or 4K MXF files to MOV or any other formats like WMV, MP4 that are compatible with Premiere Elements with great quality. This guide will provide you a step by step instruction to show you how to convert MXF files to Premiere Elements 13 for editing.
How to convert MXF to Premiere Elements editable video via Acrok MXF Converter?
Step 1: Transfer your MXF files from your MXF camera or camcorder to your computer. Then free download the powerful MXF to Premiere Elements 13 Converter here. Install and run it.

Note: The first installation will prompt the purchase of information, do not care about it. You can try our software for free. But the free trial version of the software to convert the video will have a watermark.
Step 2: Click "Add Files" to load MXF footage. This software supports batch conversion, so you can import more than one file at a time.
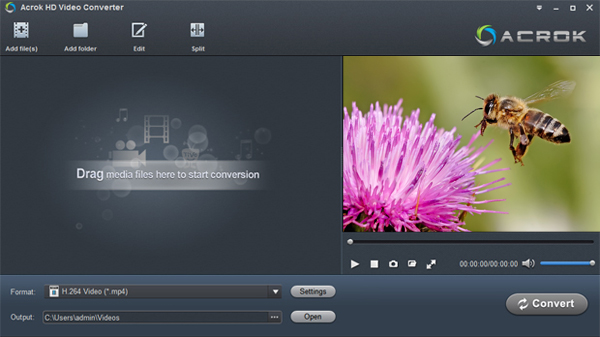
Step 3: Select the output format and destination folder
Click "Format" to choose the output format that is compatible with Premiere Elements 13. For example you can select MOV, WMV or MPEG in Editing Software item under the dropdown menu from the Format, because the formats that those software support are quite similar. Then click the file icon of "Output" to set the output path.
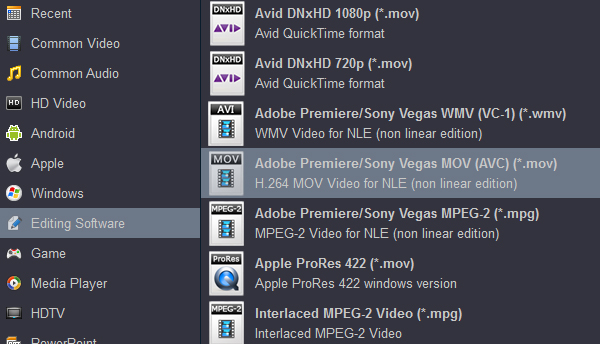
Tip: If the default settings do not fit you requirement, you can click "Settings" icon to and enter "Profile Settings" panel to adjust video size, bit rate, frame rate, sample rate and audio channels.
Step 4: Start MXF to Premiere Elements 13 conversion
Once the above three steps are done, you can start converting MXF video to MOV by click "Convert". After the conversion you can get the converted files in the destination folder. Then you can import it to Premiere Elements 13. It’s very easy, right?
You may have interest in:
Import and edit Panasonic AJ-PX800 MXF in FCP X
Edit Panasonic Lumix DMC-GF7 AVCHD in Final Cut Pro
Edit Panasonic AG-AC160A AVCHD in FCP X via ProRes codec
Convert Panasonic Lumix DMC-G7 MP4 and AVCHD video for FCP
Edit Panasonic AG-3DA1 3D AVCHD MTS files in FCP X
Comments
Post a Comment